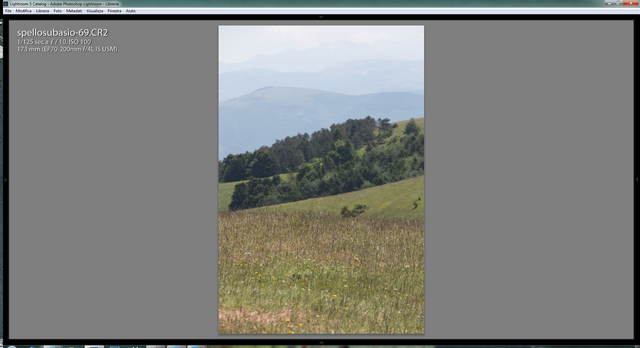Proseguendo nell’esplorazione del mio workflow con Lightroom, abbiamo superato il primo passo per gestire le nostre fotografie. Ora che sono a disposizione nel nostro catalog vorremo selezionare gli scatti importati, eliminare quelli non riusciti, e cominciare a scremare quelli che poi verrannno successivamente elaborati . Tutte queste operazioni sarà possibile compierle all’interno del modulo Library di Lightroom.
Durante la fase di selezione, ho la necessità che la foto sia ben visibile sullo schermo, e che non ci siano troppe distrazioni: è possibile far sparire le linguette degli strumenti con il mouse, ma è molto più comodo utilizzare le scorciatoie da tastiera.
Per nascondere le linguette di Lightroom che rubano spazio alla foto uso i tasti F5, F6, F7 e F8 che nascondono rispettivamente le linguette superiore, inferiore, laterale sinistra e destra. ci sono inoltre le combinazioni TAB e SHIFT+TAB per far sparire le linguette laterali o tutte le linguette in un solo colpo. Inoltre per sfruttare tutta l’area del monitor si può premere il tasto F e lavorare a schermo pieno.
Una nota per la visualizzazione a schermo pieno: è molto comoda,ma per utilizzarla appieno è consigliabile che siano già state generate le anteprime 1:1(vedi l’articolo precedente), altrimenti passeranno diversi secondi fra l’apertura della foto e la sua visualizzazione corretta, cosa che alla lunga può risultare frustrante. per cui, per quanto mi riguarda, di solito la modalità a schermo intero rimane nel campo del “bello ma non posso!” perchè non genero praticamente mai le anteprime 1:1.
La prima selezione.
La prima operazione che compio dopo aver importato le foto è quella di dividere gli scatti che intendo tenere da quelli che sono palesemente da buttare(lo so che state pensando che i secondi sono in maggioranza…vabbè).Per fortuna, gli sviluppatori di Lightroom hanno lavorato molto per creare un’interfaccia che sia rapida e al tempo stesso comoda per selezionare un gran numero di fotografie, la selezione delle foto può essere infatti eseguita mediante il solo ausilio della tastiera, metodo che consente di effettuare la valutazione anche di numerose foto in breve tempo.
X, P, U, e CAPS LOCK
Utilissimi nella selezione degli scatti permettono rispettivamente di impostare il flag Rejected (quello nero con la croce in mezzo), il flag Pick (quello bianco) oppure di eliminare qualunque flag. Il CAPS LOCK attiverà invece la funzione Auto Advance che sposta la selezione alla foto successiva dopo il cambiamento del flag, del rating (stelline) o della label.
L’unione dei flag, degli shortcut e della funzione di Auto Advance mi permette di scremare molto velocemente le fotografie. Al termine di questa operazione le foto marcate con il flag Reject non sono di nessuna utilità e quindi le cancello fisicamente dall’hard disk utilizzando il comando foto\elimina foto rifiutate… (CTRL+BACKSPACE). Un altro metodo equivalente per scremare i propri scatti è di usare il flag Pick per selezionare solo gli scatti che si intende tenere per poi usare il comando Libreria\migliora foto per segnare tutti gli scatti non flaggati come Rejected. Infine si procede come sopra all’eliminazione delle foto Rejected con il comando foto\elimina foto rifiutate… (CTRL+BACKSPACE). I due metodi sono complementari: il primo lavora sulla selezione delle foto da buttare il secondo su quelle da tenere. Io mi trovo meglio con il primo descritto, ed è quello che utilizzo.
ricordate comunque che le foto contrassegnate come rifiutate non vengono realmente eliminate dal catalogo ma rese semplicemente trasparenti. In un secondo momento è quindi possibile recuperare foto accidentalmente segnalate come rifiutate con la scorciatoia da tastiera U (Rimuovere lo stato di segnalazione dalla foto), oppure, se non intenzionati a conservarle ulteriormente procedere alla cancellazione definitiva.
Raggruppare le foto.
ligthroom permette di creare delle pile di foto per raggruppare un insieme di foto visivamente simili, in modo da semplificarne la gestione. Creando una pila di foto potete accedere facilmente a tutte le foto da un’unica posizione, anziché avere tante foto molto simili disposte in più righe di miniature. Le foto incluse nella pila vengono ordinate in modo contiguo, il numero di ordine nella pila è riportato nell’angolo in alto a sinistra delle relative miniature.
In Lightroom è possibile impilare automaticamente le foto di una cartella in base all’ora di acquisizione. Potete specificare un intervallo di tempo tra le ore di acquisizione per creare una nuova pila, l’intervallo può essere compreso tra 0 secondi e 1 ora.
Se si specificano intervalli brevi vengono create più pile di foto, mentre per intervalli più lunghi vengono create meno pile.
Foto > Pila di foto > Impila automaticamente per ora di acquisizione
Nella finestra di dialogo Impila automaticamente per ora di acquisizione, bisogna trascinare il cursore Intervallo tra le pile per specificare l’intervallo di tempo minimo tra gli orari di acquisizione in base al quale deve essere creata una nuova pila.
non è una opzione che utilizzo molto, ma magari a qualcuno puà essere utile.
Confrontare le foto.
Capita talvolta di avere più foto di un medesimo soggetto e avere quindi necessità di stabilire la foto migliore della serie. In una situazione di questo tipo si rivela particolarmente utile effettuare una selezione attraverso la Vista d’insieme con la scorciatoia da tastiera N. Per eliminare una foto dalla Vista d’insieme è sufficiente premere la “X” in basso a destra nella miniatura della foto.
Al fine di avere una migliore visione delle foto sono solito chiudere anche i pannelli laterali con la scorciatoia da tastiera TAB (Attiva/disattiva pannelli laterali.)
Con la scorciatoia da tastiera C si attiva invece la Vista Confronto per effettuare un confronto diretto tra foto visivamente simili, lo scatto selezionato rimane sulla sinistra mentre sulla destra, muovendoci con i tasti direzionali, appariranno di volta in volta le foto candidate. Per promuovere una foto da candidata a selezionata usare il tasto direzionale Freccia sù.
Durante la selezione quindi le modalità di visualizzazione messe a disposizione da Lightroom sono: Lentino, Vista d’insieme e Confronto.
Valutare le foto.
Il criterio attraverso cui assegnare una valutazione alle foto è un aspetto del tutto personale, e dipende anche da una reale esigenza di utilizzare le stelle di valutazione, io non lo utilizzo ,ma può essere utilizzato in congiunzione ad esempio con le raccolte dinamiche per gestire gruppi di scatti in maniera veloce.
Per impostare la valutazione, si preme un numero da 1 a 5 mentre per azzerare la valutazione si preme il numero 0.
La catalogazione.
L’ultima operazione che compio nel modulo library è la catalogazione delle immagini selezionate in modo da facilitare la ricerca in un secondo momento usando gli strumenti di Lightroom. Uno degli errori più frequenti è creare degli alberi di keyword troppo dettagliati rendendo la catalogazione di per se inefficace e tremendamente lunga. Inoltre i dati EXIF contengono già alcune informazioni utili per catalogare una fotografia. Ormai tutte le macchine digitali impostano già la data e l’ora di scatto oltre alle impostazioni di scatto (almeno tempi, diaframmi, ISO). alcune come la mia Canon 6d, possono includere anche la posizione GPS.
Utilizzo di due monitor.
Per tutti quelli che hanno due monitor collegati allo stesso computer,Lightroom prevede la possibilità di usarli, mostrando una sorta di ambiente di lavoro Libreria sul secondo monitor.
Per attivare questa opzione, basta andare nel menu Finestre e dal sottomenu Visualizzazione secondaria selezionare l’opzione Mostra. In alternativa potete premere l’icona del secondo monitor, con appunto un 2 dentro, che potete trovate sopra l’area Provino a sinistra della schermata principale.
La gestione del secondo monitor in Lightroom non funziona come in photoshop in cui è possibile separare l’area di lavoro dalle palette degli strumenti. In Lightroom il secondo monitor serve solo per tenere aperto sul monitor secondario il modulo Library, nelle sue varie visualizzazioni.